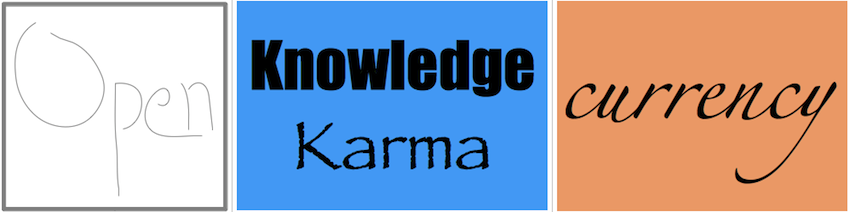Assistir filmes ou ouvir música do computador é quase obrigatório.
É que hoje quase todo mundo que tem um computador bom ou razoável possui, provavelmente, mais músicas e filmes nele que em qualquer outro lugar da casa. CD, DVD e seus "antigos" players? Nem faz tanto tempo faziam a festa. Hoje parecem antiquados. Burocráticos.
Mas como as telas dos notebooks geralmente são pequenas, suas caixas de som, lástimáveis, o jeito é ligá-los na TV e caixas de som para poder curtir. O problema, é o posicionamento do computador (por exemplo se você tem uma TV LCD ou LED na parede) e o acesso ao menino (levantar toda hora para mudar a música, controlar o volume, etc.). O mouse sem fio ajuda, mas com a resolução alta e a distância, nem sempre é fácil distinguir as pastas/arquivos.
E aí que entram os aplicativos para controlar seu computador através do seu telefone Android, de modo intuitivo e prático, sem precisar instalar qualquer coisa no computador além do VLC -- que se ainda não é, deveria ser seu player-padrão, pois só tem qualidades: open source, multiplataforma, multiformato, leve, interface limpa e funcional.
Só que além de todas essa qualidades, o VLC foi concebido para ser usado em redes, podendo ser controlado à distância.
Eu testei a versão gratuita de dois aplicativos do Android Market: o VLC Remote e o VLC Direct, que se propõem a controlar seu VLC, remotamente, usando sua rede WiFi. Tanto um quanto outro permitem que você, através do seu celular, dê play ou pause no VLC, controlem o volume, avancem ou ou voltem o filme, etc. Claro, as versões pagas trazem diversas outras funções, como controle DVD com todas funções.
Mas o que mais me encantou no VLC Direct é a possibilidade de fazer strem em ambos os sentidos, isto é, tocar no telefone mídias do computador e vice-versa.
Para funcionar, devem ser alteradas algumas preferências do VLC no computador, nada muito complicado. Mostro abaixo como configurar o VLC no Ubuntu.
- Claro, antes de mais nada, instale o VLC no seu computador.
- Nas preferência do VLC, ativar o botão para "show all", e no menu Interface > Main Interface ative o "HTTP remote control interface" ou correspondente na sua língua.
- Adicionalmente, é preciso editar o arquivo /usr/share/vlc/http/.hosts, incluindo o IP do seu Android (ou faixa de IPs) para que seja autorizado o acesso remoto do VLC via http.
Na verdade, segui as instruções do site do desenvolvedor do VLC Remote (embora funcione perfeitamente para o VLC Direct). Para Windows e Mac existe um executável que configura isso automaticamente, baixável deste mesmo site.
Pronto, agora é só sentar e aproveitar!