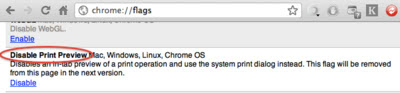Mesmo não sendo advogado, vez ou outra podemos nos ver diante da necessidade de
calcular uma data, futura ou passada, distante
X meses,
Y dias, ou
W semanas do dia atual.
A primeira coisa que vem à mente é aquele bom e velho calendário pindurado com prego na parede ou acumulando poeira em cima da mesa. Mas, convenhamos, fazer
125 pontinhos no calendário para descobrir que daqui a125 dias, contados de hoje, será
domingo, 19 de agosto, não é a forma mais útil de usar seu tempo.
É claro, há diversos sites que permitem fazer cálculos com datas, somando ou subtraindo um certo número de dias. Mas se você prefere fazer seus cálculos de forma independente, além de poder usar
meses, semanas, anos ou até mesmo
minutos e
segundos, uma opção é usar o comando
date no
Terminal de seu Mac.
Instruções:
No terminal, use o comando básico
date -v seguido dos símbolos
+ (mais) ou
- (menos) mais o
número desejado seguido das letras:
d --> para dias (days)
m --> para meses (moths)
w --> para semanas (weeks)
y --> para anos (years)
M --> para minutos (minutes)
S --> para segundos (seconds)
Exemplos:
Para saber a data atual:
$ date
(resultado: mostra a data atual no formato:
Mon Apr 16 16:25:30 BRT 2012)
Para somar 47 dias à data atual:
$ date -v +47d
(resultado:
Sat Jun 2 16:32:15 BRT 2012)
Para somar 2 semanas à data atual:
$ date -v +2w
(resultado:
Mon Apr 30 16:33:02 BRT 2012)
Para somar 3 meses, 1 semana e 4 dias à data atual:
$ date -v +3m -v +1w -v +4d
(resultado:
Fri Jul 27 16:34:20 BRT 2012)
Para
subtrair ao invés de somar, basta usar o símbolo
- (menos) no lugar do
+ (mais).
Simples, não?
Fonte:
man date